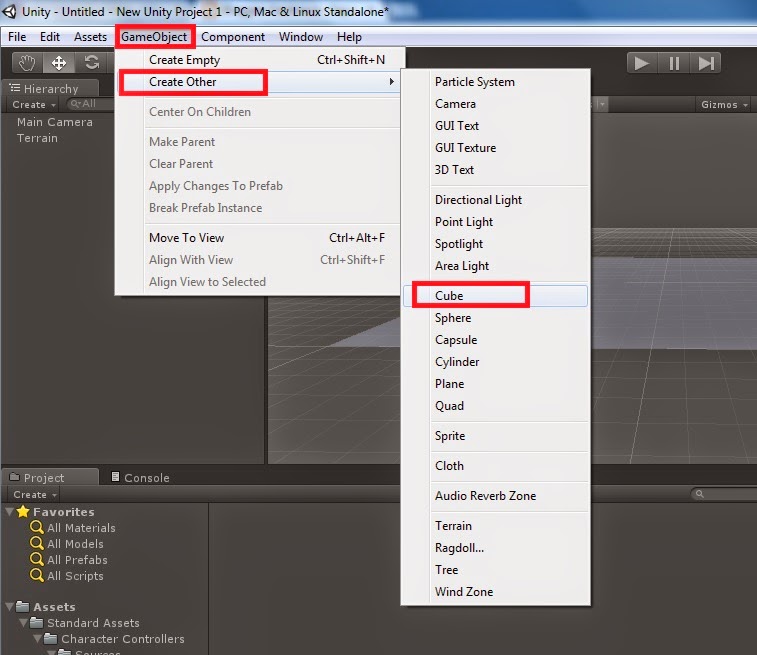Şimdi ilk Cube'un ikinci Cube seviyesine gelip ardından tekrar aşağıya inmesini animation ile gerçekleştireceğiz. Animation özelliği eklemek istediğimiz nesne seçiliyken Window menüsünden Animation seçeneğini seçiyoruz.
Karşımıza Animation penceresi açılacaktır. Bu pencereyi alt kısımda görmek için Project sekmesinin üzerindeyken sağ tıklayıp Animation penceresini alt kısıma geniş bir şekilde alabiliriz. Daha geniş pencere ile çalışacağımız için bu sayede takip kolaylaşacaktır. Animation sekmesinin saniyeler kısmında farenin ortadaki tuşuyla geri gelerek saniyeleri görebiliriz. Bu kısımda ilk olarak başlangıç saniyesinde Cube nerede dursun bunu belirleyip 0.saniyeye atamamız gerekir. Bu işlemleri yapmadan önce kırmızı butona tıklayalım ki yaptıklarımız kaydedilsin. Animation ismini vermemizi istedi. Biz ismine yukselmeAnimation diyelim.
Şimdi geldik her saniyede hangi konumda durması bilgisini tanımlamaya. Bunun için önce Animation üzerindeki kırmızı uzun düz çizgiyi saniye bilgisine getiriyoruz. Ardından nesnenin o saniyede nerede durmasını istiyorsak orayı belirliyoruz. Biz yukarı çıkmasını istediğimiz için 5.saniyede Cube'u yukarı pozisyona getirdik.
10.saniyede tekrar aşağı gelmesini istediğimiz için başlangıç konumlarını 10.saniyeye kopyalıyoruz. Şimdi 15.saniyede tekrar yukarıda yer almasını istediğimiz için 5.saniyedeki konum bilgilerini 15.saniyeye ekliyoruz. Ve animasyonumuz aşağıdaki gibi oluyor.